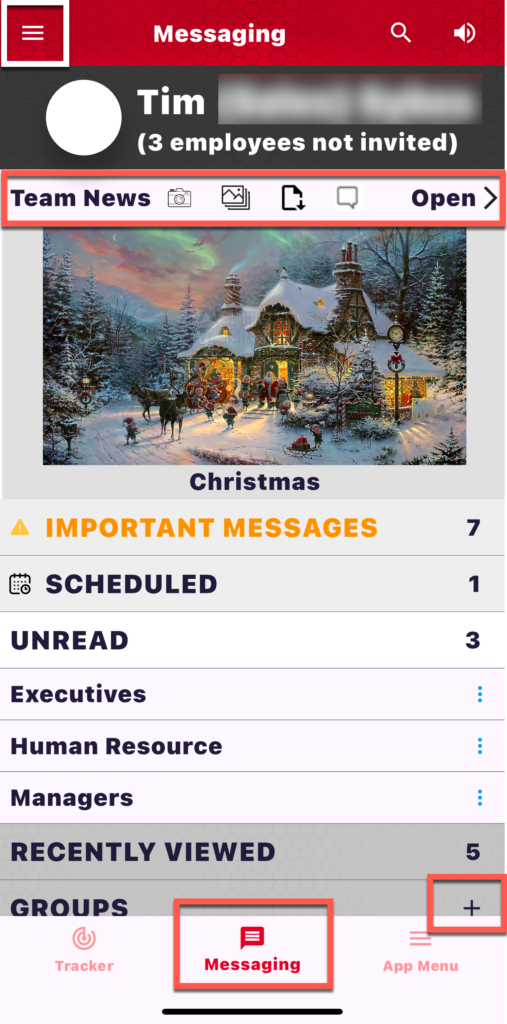Messaging Setup
The setup process takes about 15 minutes. You will need an iPad or Android device. Messengerworks like other messaging systems with features built specifically for stores. Operators own the data and posting is permission based with features like marking important messages, scheduling messages and Latest news posting to all employees.To Get Started follow the Steps Below:
Step 1: Have the Operator allow 3rd party access for Probizon the Corporate website. We sent you email instructions after signing up. When done, your employees names are pulled into messaging automatically. This could take 2 hours. This only has to be done one time for all modules.
Step 2: Send invites to your TeamMembers by going here then go to Modules>Messenger>Invite Employees and invite employees. Employees are updated nightly so new hires will need to be invited. The app tells your administrators when employees need to be invited at the top.
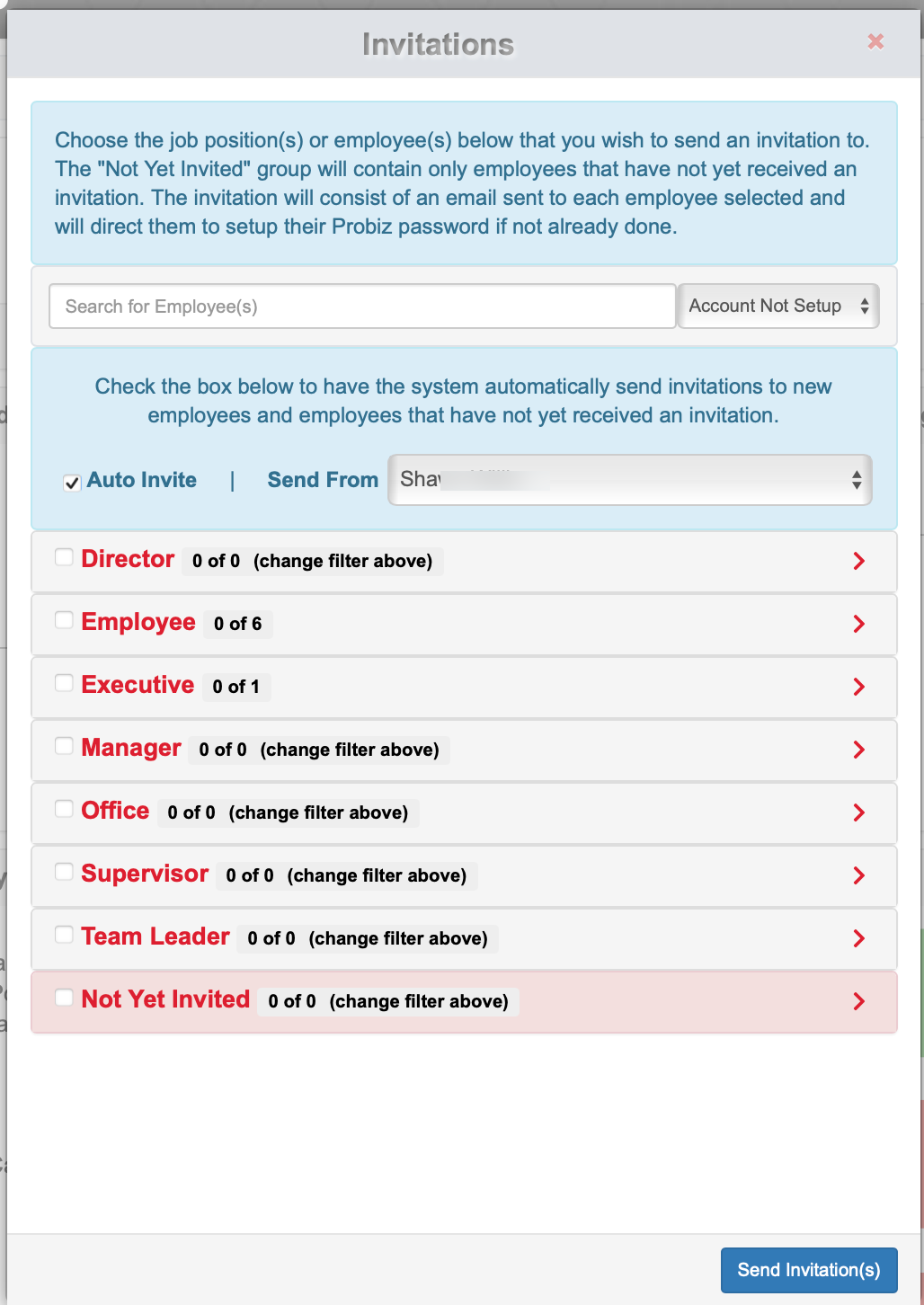
Step 3: StartUsing Messaging by logging into the app and tapping the messaging tab. Below is how to use messenger:
– Use the 3 bars at the top left to change companies.
– Use search to Search threads.
– Use the Speaker icon to silence notifications.
– Use the Team news to send a message to all employees at once. (based on Admin permissions)
– Use the Row of icons to the right of Team news to insert images or documents. Use open to view the latest news thread.
– Use the + to create or edit new groups or direct messages.
– Use Important Messages to tag and show messages you want to refer back to for any reason.
– Use Unread messages to view anything you have not read. (prevents you from having to scroll long groups)
– Use the 3 dots to leave a group, pin messages, mute notifications or manage alert recipients.
– Use Recently Viewed to refer back to something you just looked at.
– Use Scheduled message to create a message that shows up a specified times.